How To Wood Burn With Photoshop Cc
Burnt Wood Text Effect – Photoshop Tutorial
In this photoshop text effect tutorial we'll exist creating a grungy, burnt woods text treatment. Nosotros'll become over some bones blending modes and use some filters and layer styles to create a look that would exist perfect for a Hollywood movie poster.
In this photoshop text consequence tutorial we'll be creating a grungy, burnt wood text treatment. We'll become over some bones blending modes and employ some filters and layer styles to create a wait that would exist perfect for a Hollywood picture show poster .
Looking for more photoshop text effects? Cheque out this Graffiti Text Effect Tutorial
Final Image Preview
Our finished production volition be a nice burnt woods text handling cleared out of a charred and smokey piece of anile wood.
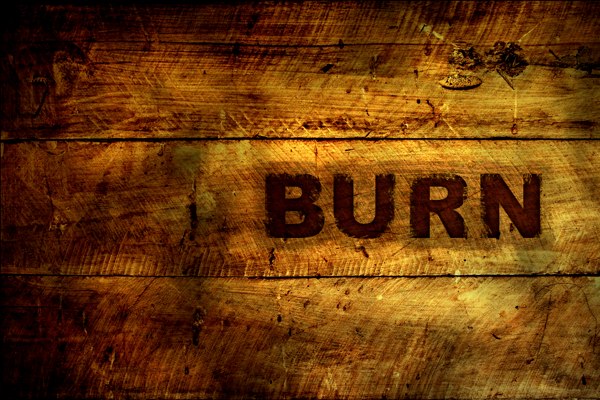
Gathering Materials
Just a couple of downloads required for this tutorial. And they're both gratuitous:
- Wood texture by Beyond-Oddities (bachelor at Deviant Art)
- Rough Edges castor pack from Brusheezy
Step 1
The first thing we demand is the background texture. I'm using a roughed upward wood prototype created past Across-Oddities. Open the texture in photoshop. I resized my texture to 1200×800 for a more manageable file size.

Step 2
Now we need to add some text. Select a brown color (I'm using #47e490e) and type out some text. I'm likewise using Arial Black for a nice bold typeface.
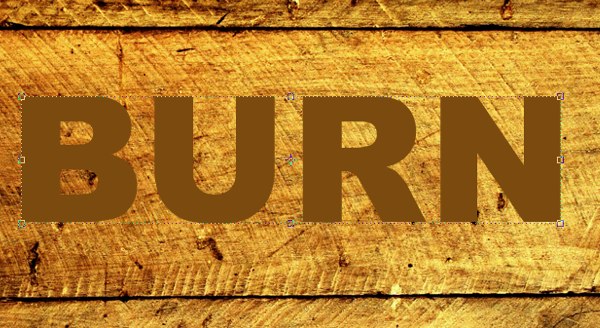
Footstep three
We're going to piece of work our fashion from the outside inwards. Let'southward starting time create the singed effect surrounding the bodily text. Control+Click the Text Layer to Make a selection of the outline of the text.
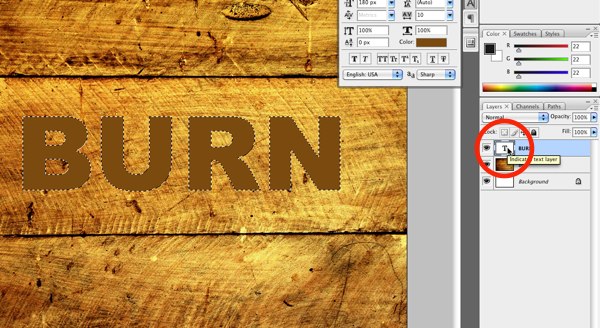
Step 4
From the Select Menu choose Modify > Aggrandize. Expand the selection by 25px.
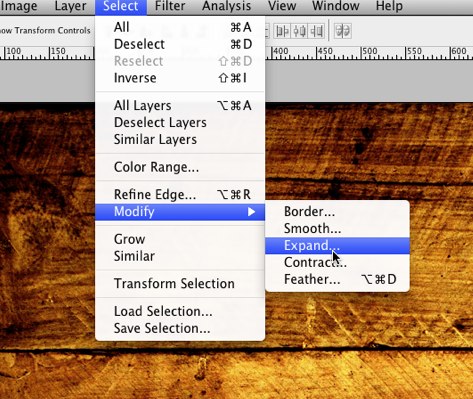
Step 5
Create a new layer ("singed") with this layer selected fill the selection with a dark gray (#222222). This volition be used for the singed surface area effectually the burn text.
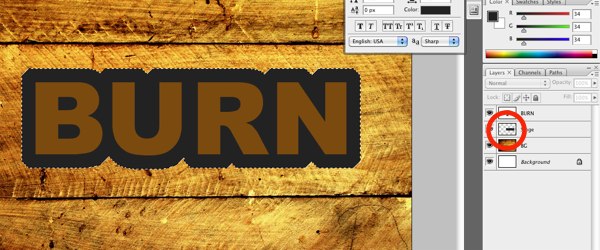
Step half-dozen
Now nosotros demand to bring some life to the singe with a few filters. First clear the pick by pressing Command+D. With the "singed" layer selected, cull Filter > Blur > Gaussian Blur. Add a one.8 Radius Gaussian Blur. This volition aid take away the hard edge.
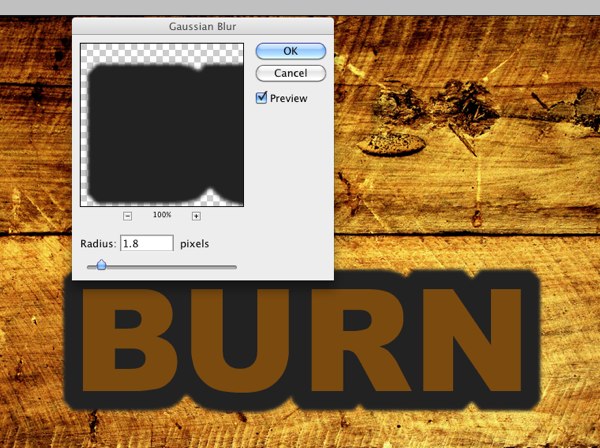
Step 7
Adjacent we need to add some variation with a current of air effect. With the "singed" layer still selected, choose Filter > Stylize > Wind. Set the direction to "from the left."
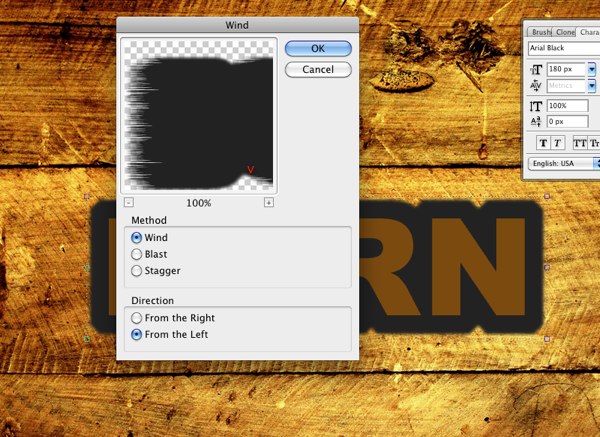
Footstep eight
Apply the same filter, this time with the direction "from the correct." Now nosotros have a nice grainy wait to complement the burnt text.
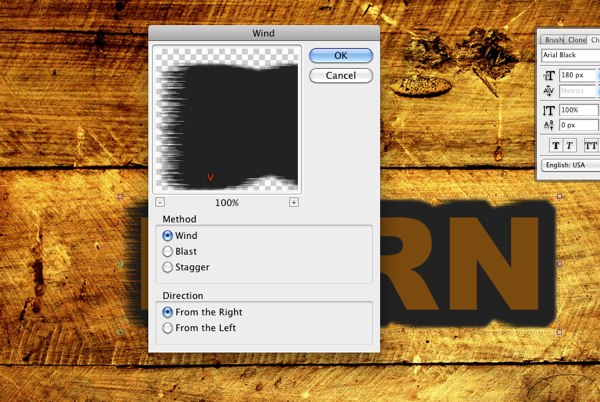
Step nine
Alter the blending style of the "singe" layer to Color Fire and ready the opacity to thirty%. We just want the hint of burning.
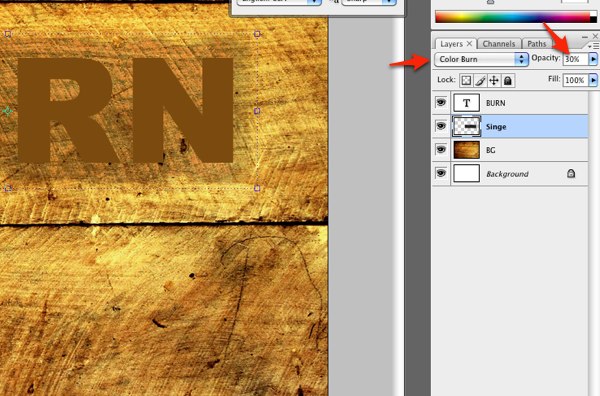
Footstep ten
Now let'southward focus on the main text. Change the blending mode of your text layer to multiply. Now y'all tin can first to see our burn effect.
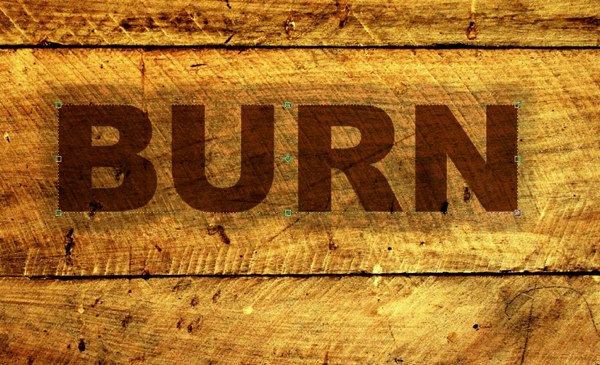
Step eleven
Let's add an inner glow to emphasize the fire. Double click the layer to bring up the layer styles. Select "inner glow" and use the post-obit settings:
- Blend Mode: Multiply
- Opacity: 60%
- Color: #111111
- Size: 21px
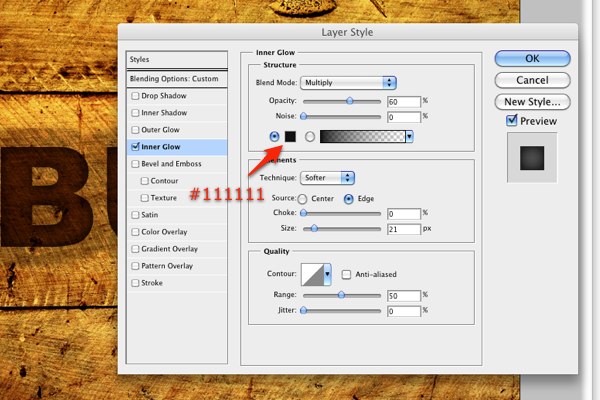
Stride 12
Now we've got nice burned in text but it notwithstanding looks to clean. We're going to add some textured roughness to the edges. Add a vector mask to the text layer past clicking on the "add together vector mask" at the bottom of the layer panel.
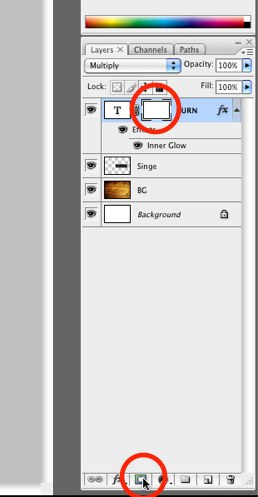
Step 13
Download and open the Rough Edges castor set from Brusheezy.
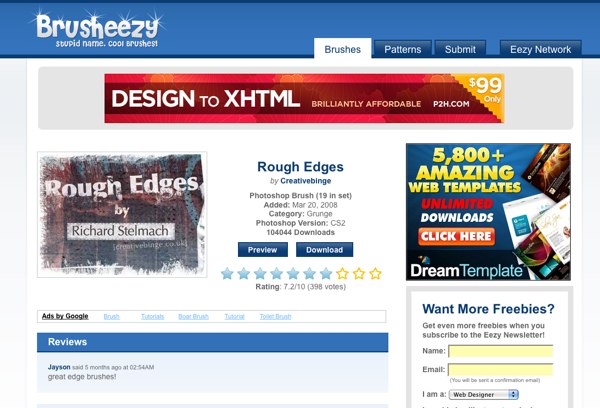
Step 14
Choose the 433 horizontal brush. With the layer mask selected and black set up as your primary color, roughen up the edges of the text.
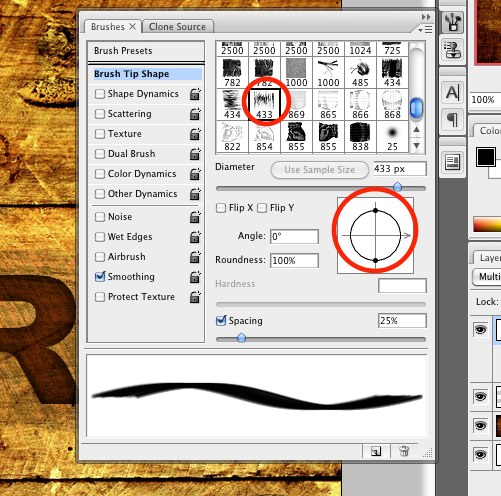
Step xv
Rotate the castor and continue around the edges until yous have a overnice roughed upwards fire.
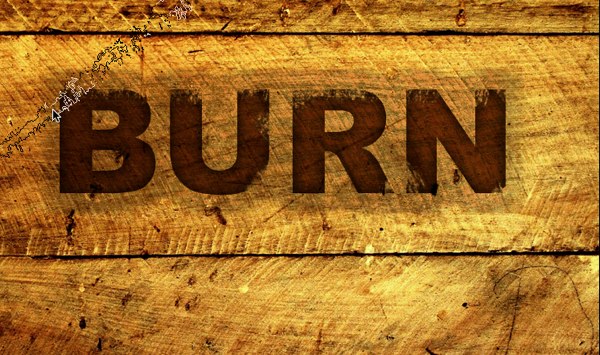
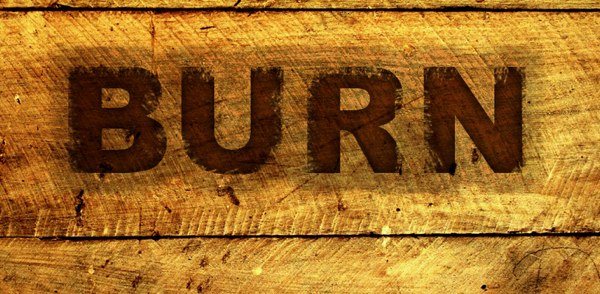
Pace 16
Let's finish up by adding a charred effect to the background.  Gear up your foreground color to blackness and your groundwork color to white. Create a new layer chosen "charred." Become to Filter > Render > Clouds. Set the blending mode of this new layer to Multiply.
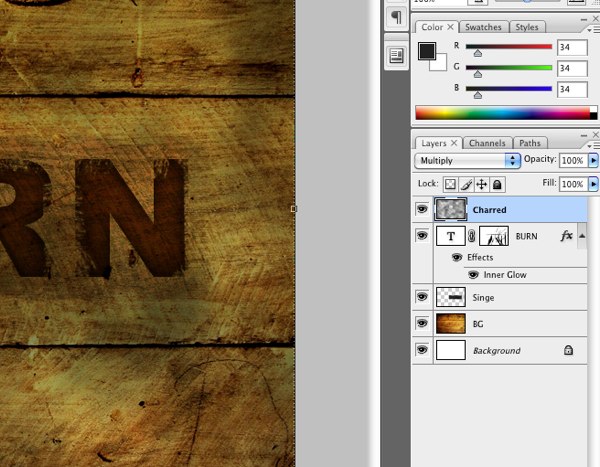
Footstep 17
With the charred layer selected, grab a large, roughed up eraser and clean upwardly the area around the text.
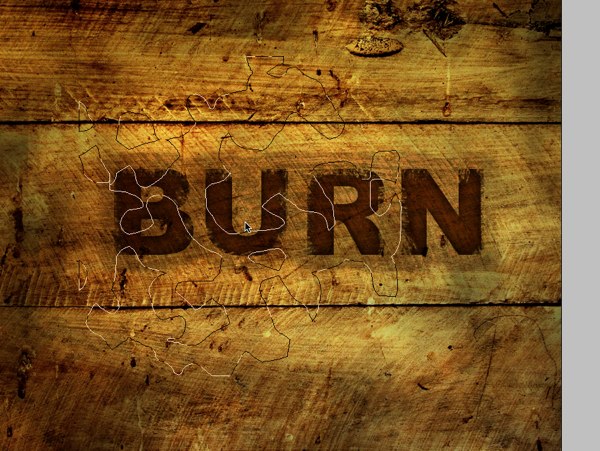
Step eighteen
Permit'south brand the unabridged image pop. Create a new Levels adjustment layer (Layer > Aligning Layer > Levels). Set the Black input level to fifteen and the white input level to 223.
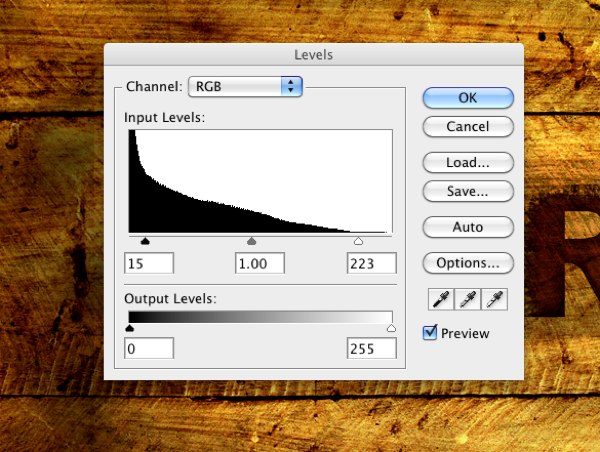
Final Image
And we're done. A smokey burnt text treatment ready for your adjacent project. I promise yous enjoyed this tutorial and maybe picked upward a technique or ii. Let me know what you call back in the comments below.
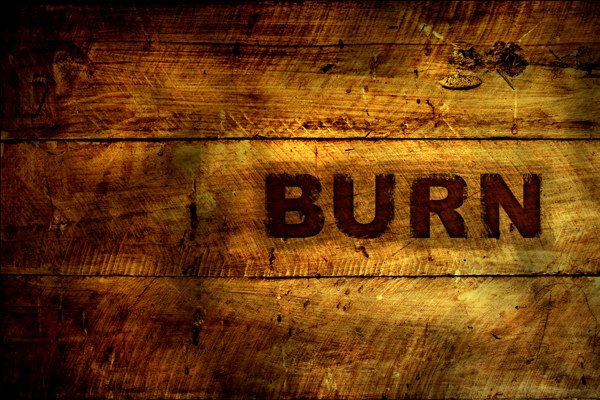

Want More? Subscribe and We'll Deliver information technology to You.

 Subscribe to the RSS feed or to electronic mail updates, to get even more not bad content!
Subscribe to the RSS feed or to electronic mail updates, to get even more not bad content!
Source: https://www.visualswirl.com/tutorials/tutorial-burnt-wood-text-effect-photoshop/
Posted by: padillayourejough.blogspot.com

0 Response to "How To Wood Burn With Photoshop Cc"
Post a Comment