Can Upload Some Photos But Not Others On Camera
Apple designed the iPhone, iPad and iPod touch Camera Roll (Recents in iOS 13 and above) to only comprise photos and videos you have with the device. The same holds truthful for default albums such equally Favourites, Panoramas, Selfies, Screenshots and Videos.
This is why it is not possible to add together photos or videos from elsewhere directly to Camera Ringlet or its photo albums.
This article provides an explanation and a couple of solutions for people who want to lose the shackles of Photograph Library and its limitations and add photos to iPhone Photographic camera Gyre.
- Photographic camera Roll vs Photo Library
- Re-create photos from Photograph Library to Camera Curlicue
- How to add photos to iPhone Camera Roll direct
Photographic camera Curlicue vs Photograph Library
The photos yous add to your device from PC (with iTunes, CopyTrans Photo, etc.) go to a separate folder chosen Photo Library. Hither is the departure between Photographic camera Curl vs. Photo Library as viewed in CopyTrans Photograph interface:
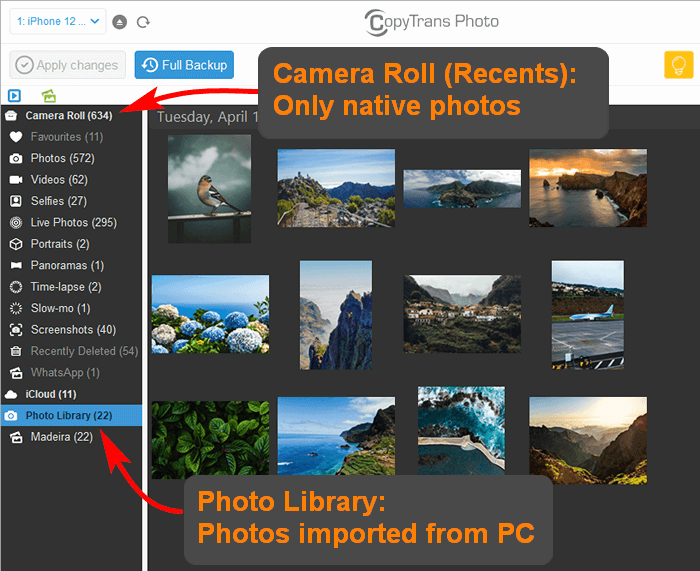
Annotation: On your iPhone, you run into photos added to Photo Library in the "From my Mac" section, which is not role of Camera Coil. Also, you can't delete these images, at to the lowest degree from your device:
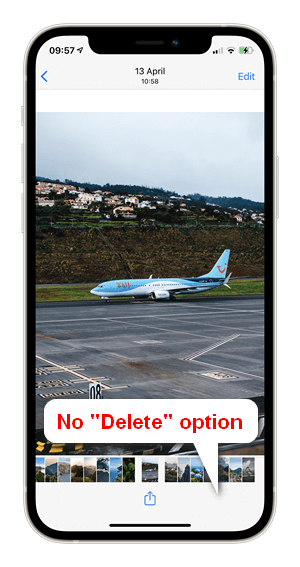
CopyTrans Photo tin can delete these images simply fine.
Also, nosotros know a couple of tricks that will help yous add photos to Camera Roll in the end! Hither they are:
- Copy photos from Photo Library to Camera Roll
- Add photos to Camera Roll directly
Copy photos from Photo Library to Camera Roll
If your photos are already in Photo Library, here is a trivial trick to put them into Camera Roll:
-
On your iPhone, go to Photos -> Albums -> From My Mac, and so select the anthology with the photos you need to re-create to Camera Roll.
-
In the upper-right corner, press "Select" and choose the photos you demand. At that place is also the selection Select All.
-
Then select the Share pick in the lower-left corner of the screen and choose "Duplicate" to add together photos to Camera Gyre or "Add to album" if you want them as part of a specific collection.
-
The photos are now part of your Photographic camera Roll.
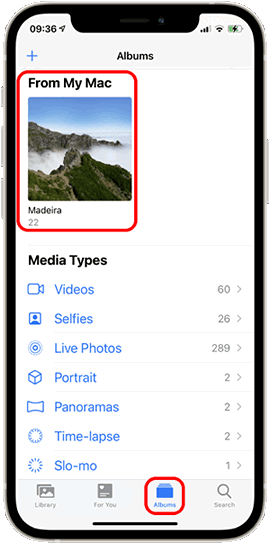
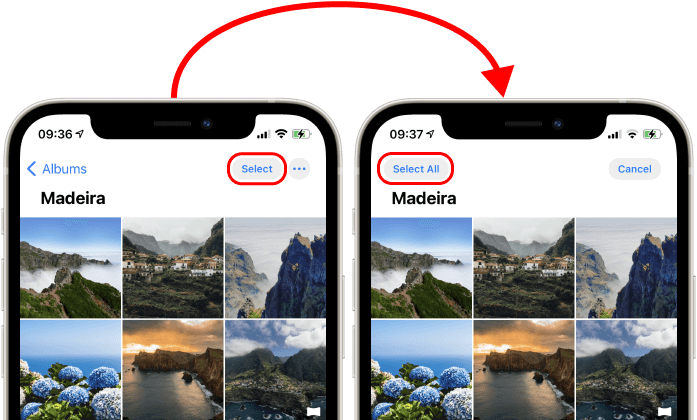
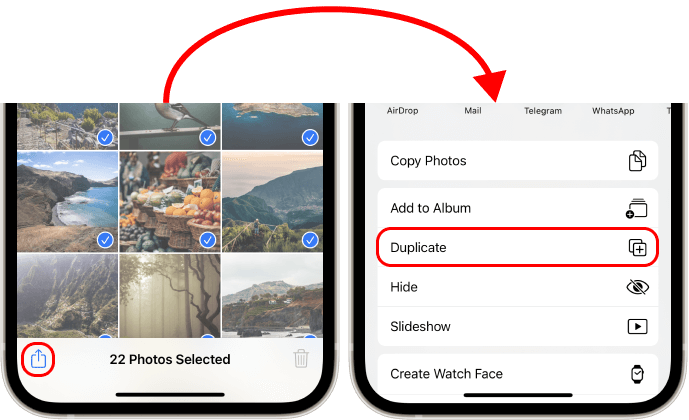
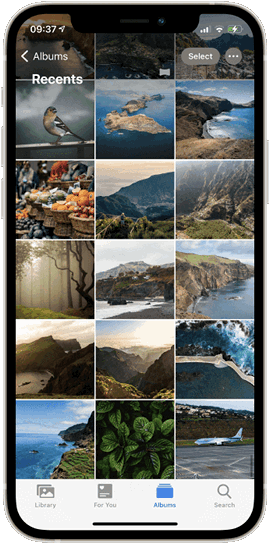
How to add photos to iPhone Photographic camera Whorl with Cloudly
There is actually a trick to add photos directly to Camera Roll, merely you will need to apply iCloud power for that. Here is the idea: if you lot could upload images from PC to iCloud and enable iCloud syncing on device, the photos would migrate straight to your Photographic camera Whorl. And we know only the tool to assistance – CopyTrans Cloudly!
Earlier you start uploading photos, enable iCloud sync on your device: become to Settings -> your Apple ID -> iCloud -> Photos and set toggle switch to ON. To forestall data loss in the hereafter, choose "Download and keep originals": this volition keep the photos on your device fifty-fifty if you disable iCloud sync later.
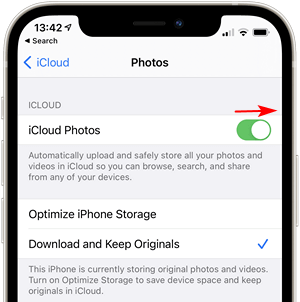
And then, upload the photos:
-
In CopyTrans Command Center, run CopyTrans Cloudly. If you lot don't have it installed, download the program here:
Download CopyTrans Cloudly
- Sign in with your Apple ID. We utilize SSL connection to protect your data, so you're safe!
-
On the welcome screen, choose "Upload".
-
Select the files (.HEIC, .PNG and .JPEG images and .MOV, .MP4, .M4V video files) that you lot desire to upload to iCloud. One time you're ready, press "Upload!"
-
Wait until the plan carefully delivers your photos and videos to your iCloud account… In that location they are.
-
Your images sit down tightly in your iCloud. If your device is synced to iCloud, the images will appear on it too. Viva la CopyTrans!
If you need assist, refer to the installation guide.
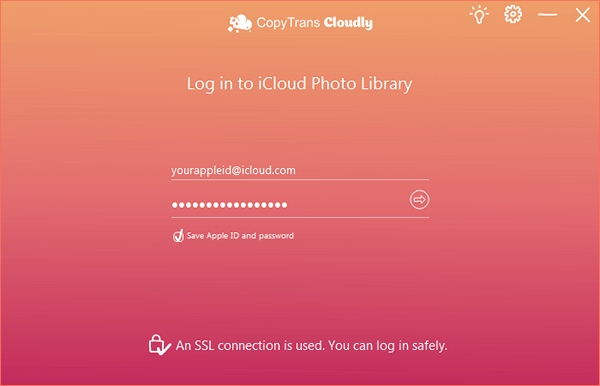
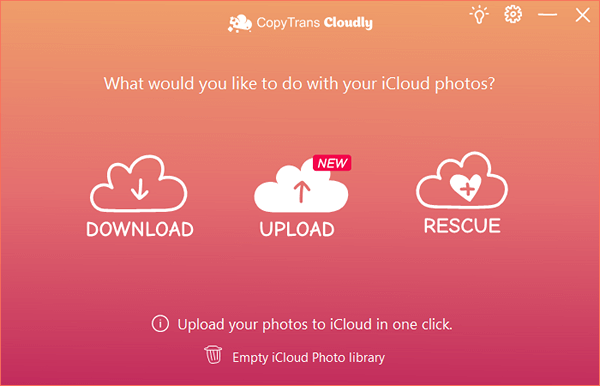
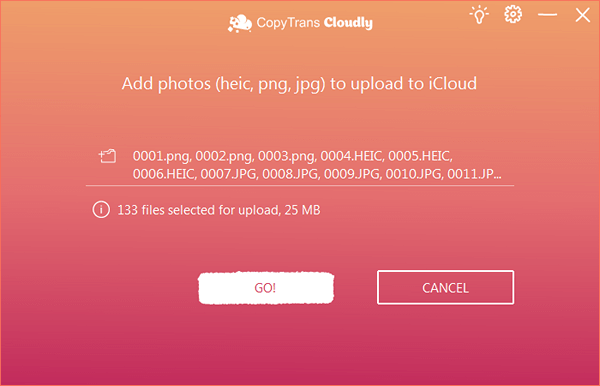
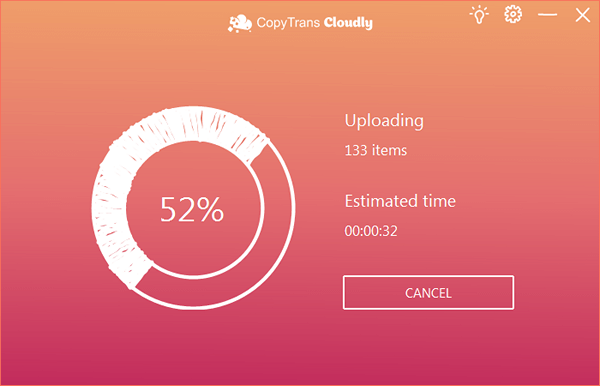
If you program on using CopyTrans Photo afterwards on, we recommend that you switch off iCloud sync after uploading the files. Hither's how to disable iCloud Photos on your iPhone.
Now you're proficient to get! You tin add and remove photos from Camera Roll whenever you want.
Source: https://www.copytrans.net/support/why-cant-i-add-photos-or-videos-to-the-iphone-camera-roll/
Posted by: padillayourejough.blogspot.com

0 Response to "Can Upload Some Photos But Not Others On Camera"
Post a Comment